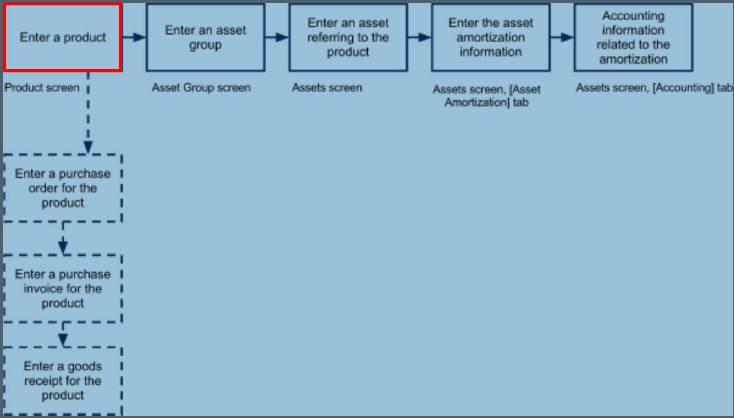Presentation
Resource executives at OpenBravo ERP Manage an organization's decent resources: long way, enough resources for business use, and changes to trade in the current or upcoming fiscal year are not uncommon. The models are making gear, land, furniture, and so on
Part of the board's assets is repayment: the value of a limited life or non-material asset is steadily declining through uninterrupted change. OpenBravo ERP uses a direct type of magnification. This means that for each time-frame (depending on the month, year, set up), the value decreases with the same sum. The OpenBravo ERP has some utilities that are linked to the assets of the executives.
Setup:
1. Follow the acquisition cycle for new assets
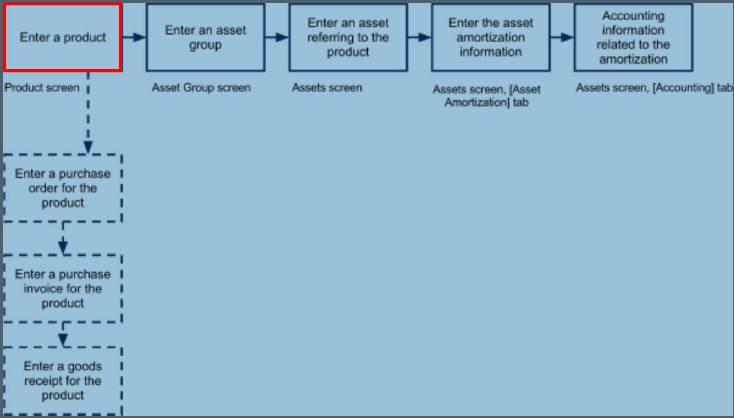
Expected accompanying setups for this interaction:
A. Item set up, so it can be used very well in acquisition stream (purchase request, purchase receipt, product receipt)
B. Set up a bunch of resources.
C. Set up assets:
X. Select items on assets.
y. Entering wealth expansion.
z. Accounting data linked to amortization.
For this situation it is clearly instructed to create an item class for the asset, so there is an unequivocal difference when it comes to getting items in stock. The item layout displays regardless of whether the item is remembered for your stock.
2. Insert a current asset
Accompanying measures are expected for this cycle:
a. Set up a resource bunch
b. Set up assets:
x. Entering asset expansion
y.Accounting data associated with amortization
Note:
In a purchase invoice, there is a possibility of entering a line for a financial invoice line When selected at the point, the purchase receipt line will not be for an item, but for a specific record. However, the resource has no connection to any record of that resource. Resource-specific accounting data is linked to measurements only.
Condition
The goal of the activity is:
- Enter a resource
- Make payment effective
Here is what happened:
- The project supervisor needs to arrange another PC to show to the clients
- The requesting system is completed within the OpenBravo ERP.
- Items are set up as stock is being kept to monitor the company's assets
- Early year payments are made effective in light of the revision plan
How do we see the way:
- Enter an item classification for assets
- Write an overall cost list for the purchase
- Write a colleague for the merchant
- Enter an item for PC
- Resource bunch design
- Write a purchase request
- Enter the purchase receipt
- Enter the product receipt
- Enter the resource
- Make payment effective
- See posting
Design / arrangement required
Using F&B US, Inc. - Money Works:
Accompanying design is required to perform the activity:
1. Go to the product section screen
Make another record
- Association = F&B US, Inc.
- Search key = resource,
- Name = asset,
- Save the record
2. Bookkeeping defaults were populated in the [Accounting] tab.
3. Go to the price list screen
Make another record,
- Association = F&B US, Inc,
- Name = general purchase,
- Cash = USD,
- Deal price list checkbox = not selected,
- Save the record
4. Go to the Price List Version tab,
Make another record,
- Name = General Purchase 2012,
- Notable from date = 01-01-2012,
- Price List Scheme = Price List Mapping,
- Base version = clear,
- Save the record
5. You leave the [Product Price] tab blank. When the item is inserted, you add it to this cost list.
6. Go to the Business Partner screen
Make another record
- Association = F&B US, Inc.,
- Search key = computer store,
- Business name = computer shop,
- Peer department = supplier
- Save the record
7. Go to the [Vendor / Creditor] tab
- Seller's checkbox = select,
- Price list buy = general purchase,
- PO Payment Method = Wire Transfer,
- PO Payment Terms = 30 days,
- PO Financial Account = USD - Bank - Account 1,
- Charge Division = Exemption,
- Save the record
8. Go to the [Location / Address] tab
- Make another record
- Area / Address: within selector:
- First Line = Lombard Road 235,
- City = San Francisco,
- Country = United States,
- Locale = CA,
- Click the OK button
- Name = Keep clear (the framework will fill in the data when you save
- Record)
- Save the record
9. Go to the product screen
Make another record
- Association = F&B US West Coast,
- Search key = HP laptop,
- Name = HP laptop,
- UOM = single,
- Item class = assets,
- Department of Charges = US State Sales Tax,
- Buy checkbox = choose
- Deal checkbox = not selected
In case you want to sell the asset in the end, this checkbox should be chosen. In this situation we do not sell PCs. Once it gets worse, we will either continue to use it or discard it.
- Item type = item,
- Supplied checkbox = not selected
- This should be the checkbox to remember your stock resources
- Selected
- Cost type = standard,
- Standard cost = 1500,
- Save the record.
10. Go to the [Price] tab
- Make another record
- Price List Edition = General Purchase 2012,
- Net unit price = 1500,
- Net List Price = 1600,
- Save the record.
- Make another record
- Price List Version = General Sales,
- Net unit price = 0,
- Net list price = 0,
- Save the record
Note:
The cost list of the above deal has been added even though the item has not been sold for the item to be selectable on the resource screen.
11. Go to the Asset Group screen
Make another record
- Association = F&B US, Inc.,
- Name = computer hardware,
- Save the record
12. Data is created in the [Accounting] tab.
Note:
Of course, the amortization table has started to post now, so you don't have to take any further steps for it.
In the event that the termination may not be implemented, the following needs to be implemented:
Using the F&B International Group admin job:
Go to the Accounting Schema screen,
- Select F&B International Group US / A / US Dollar
Go to the [Account Schema Table] tab
- Select the A_Amortization (FinancialMgmtAmortization) table
- Select the active checkbox
- Save the record
Steps to implement
F&B International Group Admin Jobs, Using the Company F&B US West Coast:
1. Usually the money person will enter the request for PC in an order. Since you currently see that utility in the Procure to Pay area, this progress is avoided here and the purchase request is kept straight. Go to the purchase order screen
Make another record
- Association = F&B US West Coast,
- Exchange document = purchase order,
- Request date = current date,
- Coworker = computer shop,
- Distribution Center = US West Coast,
- Booked Delivery Date = Current Date,
- Installment method = wire transfer,
- Installment terms = 30 days,
- Price list = general purchase,
- Save the record
2. Go to the [Lines] tab
Make another record,
- Item = HP Laptop,
- Requested amount = 1,
- Net unit price = 1,500,
- Charge = Exemption from sale,
- Save the record
3. Go back to the initial tab and complete the request:
- Click the book button,
- Click the OK button
4. Go to the Pending Goods Receipt screen
- Coworker = computer shop,
- Association = F&B US West Coast,
- Click the Search button
5. Select line for PC
- Date of meeting = current date,
- Capacity = WC-0-0-0,
- Click the Process button,
The fruitful message shows the amount of receipts for the finished product.
6. Using F&B US, Inc. - Finance Works:
Go to the product receipt screen and select the record that was created
Past advance
- Click the Create Invoice from Receipt button
- Price List Edition = General Purchase 2012,
- Click the OK button
7. The fruitful message shows the amount of ready-made purchase receipts.
Go to the purchase invoice screen
- Select a ready-made purchase receipt and complete it:
- Click the Complete button
- Click the OK button
8. Since the PC is purchased and acquired, you enter the resource:
Go to the Resources screen
Make another record
- Association = F&B US West Coast,
- Search key = laptop,
- Name = laptop,
- Resource Category = Computer Hardware,
- Cash = USD,
Note:
This should be despite the fact that the cash field is recorded after the item field
Entered first, since the items selected seem to depend on the cash, since the item needs to have a cost list of the selected amount.
- Item = HP Laptop,
- Devaluation checkbox = selected,
- Type of degradation = linear,
- Confirmed type = time,
- Abandonment = annual,
- Usable life - year = 3,
- Date of purchase = current date,
- Dropping date = clear,
- Decline start date = current date,
- Deterioration end date = clear,
- Asset value = 1500,
- Long-term assets value = 0,
- Depreciation amount = 1500,
- Recent undervalued AMT = 0,
- Save the record
9. To create a payment term:
- Click the Create Amortization button
- Click the OK button
10. 3 years were abandoned accordingly. If created after the first of January, you will see the payout period 4 times: a division for the rest of this year, a full two years later, and a division the following year.
11. You are currently executing this year's payment, assuming this is the end of this current year.
Go to the [Asset Amortization] tab
- Select the current year and go to the structure view
- Click Amortization Connection:

12. This will take you to the amortization screen for this asset.
Then again you can go to the Amortization screen
1. Channel by the initial part of the name above
2. Click on each section and see which one has the correct resource and sum
According to our data in the [Asset Amortization] tab
- Click the Process button
- Click the OK button
13. When posting for payment by foundation cycle, the results are seen in the overall record diary.
Go to the General Laser Journal screen
Date to / Date = 31-12 of the current year,
Record = refinement,
Bookkeeping Schema = F&B US, Inc. US / A / US Dollar,
Click the HTML Format button.
The sum of the above postings is a model, the sum of the contrasts depends on the date of the year in which the activity is performed.