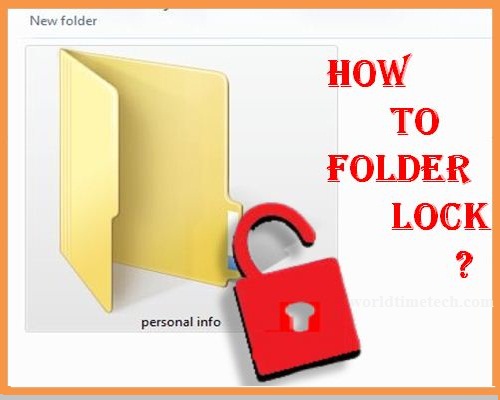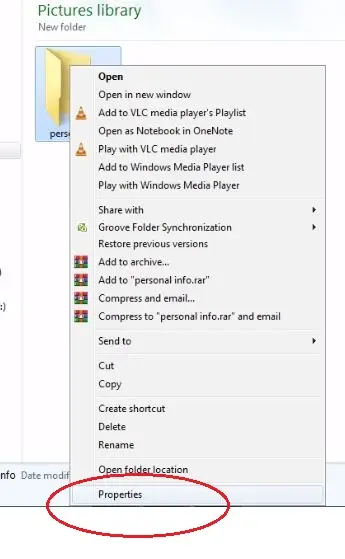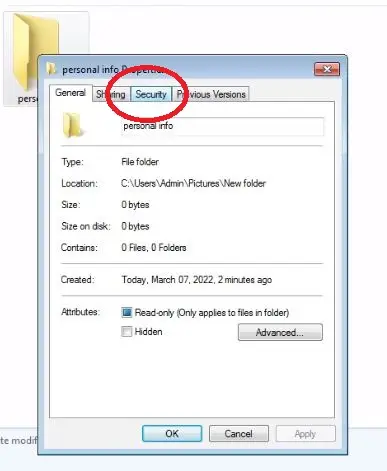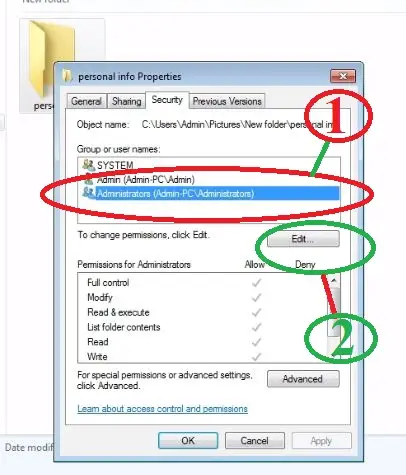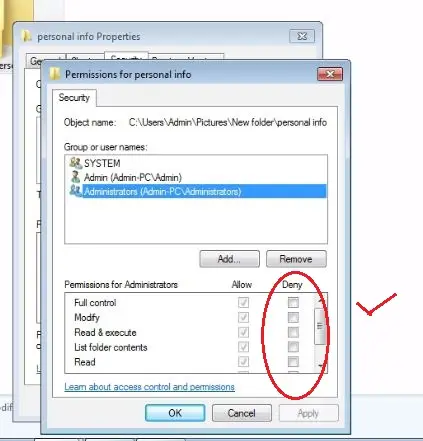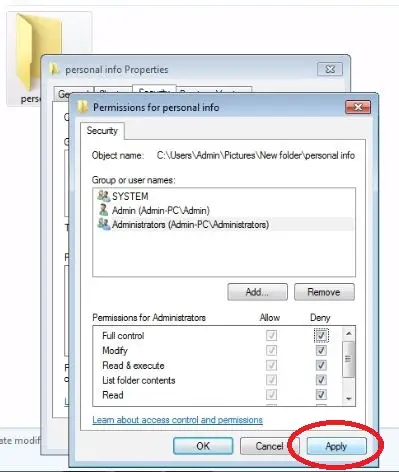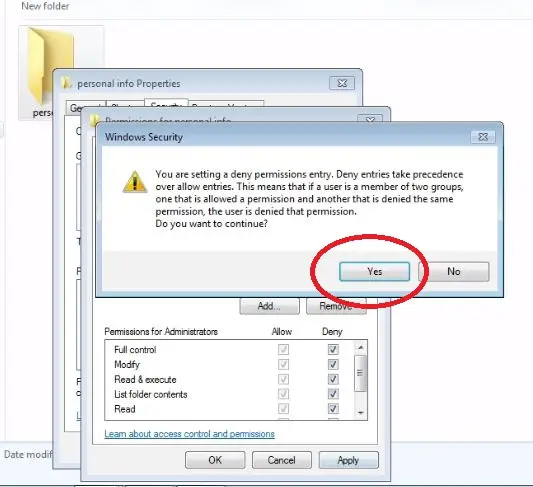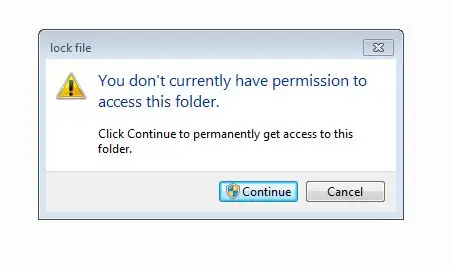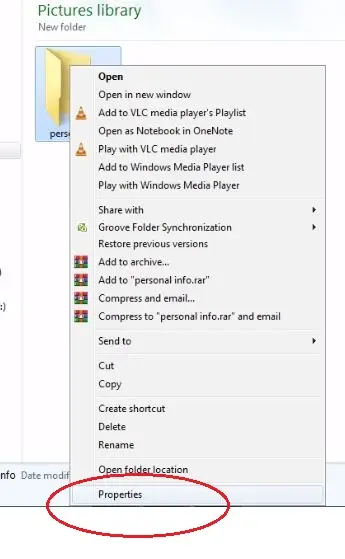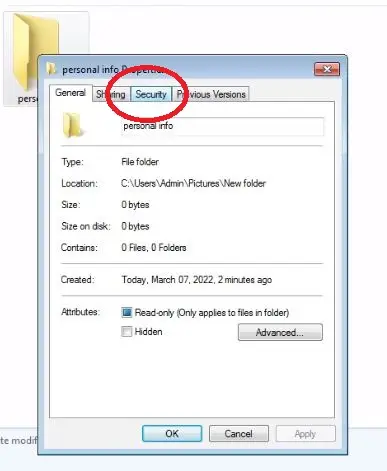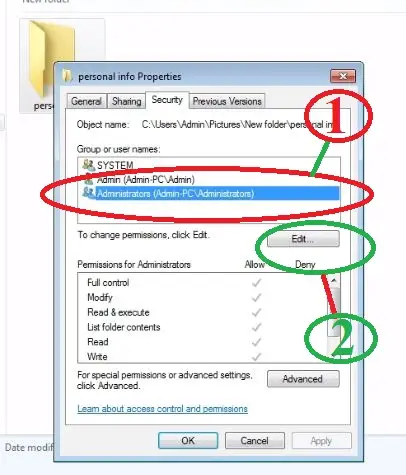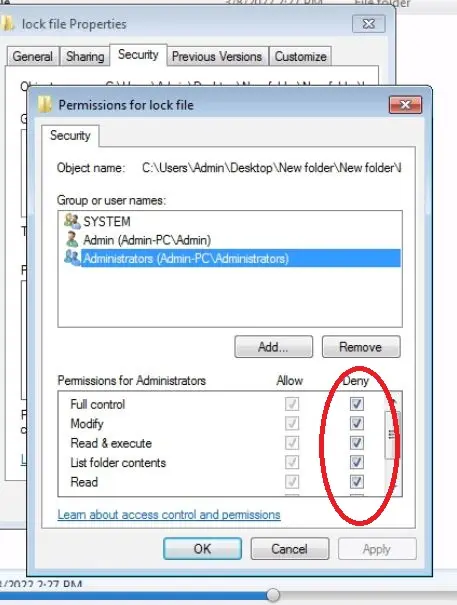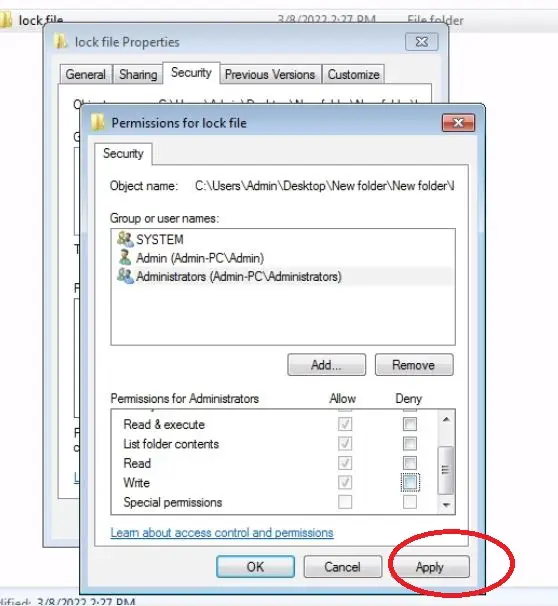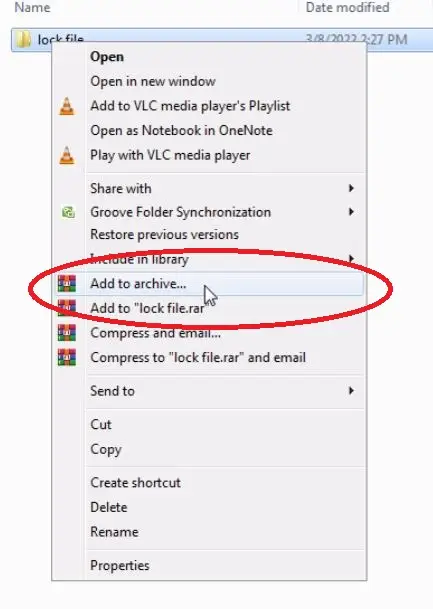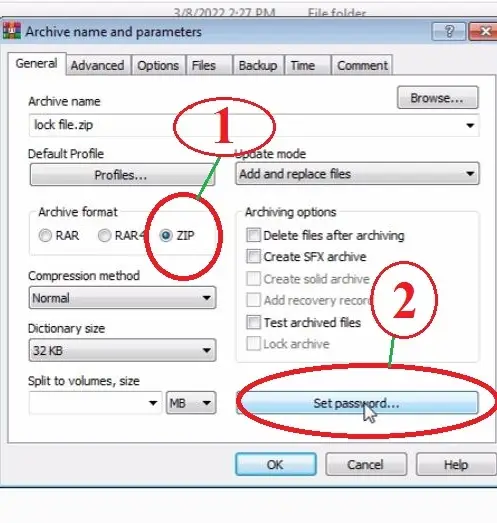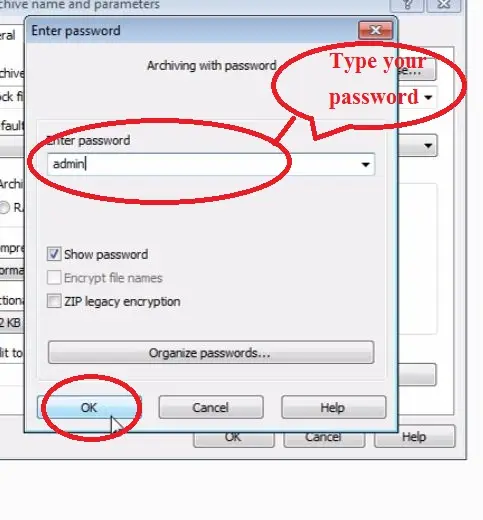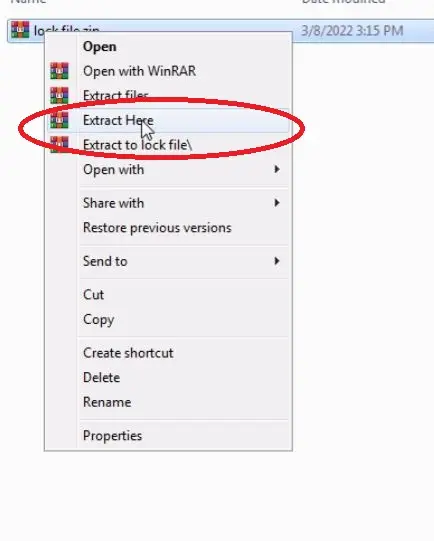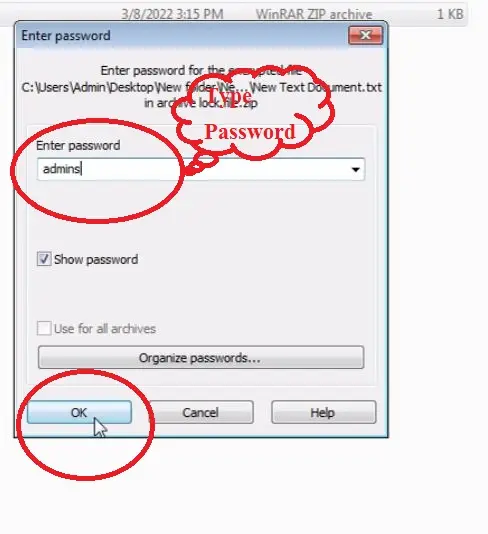Today we will tell you how to lock a folder in any version of the window. Folders cannot be locked directly, but there are two methods you can lock your folder or file. Hare we write on how to put a password on folder windows 10, windows 7, windows 11, windows XP any version of windows without software. it is also will be password protect folder or file. The method are following is given:
Method 1-
Step 1: First select the folder or file you want to lock.
Step 2: Click the mouse right button then click the "Properties" at the bottom.
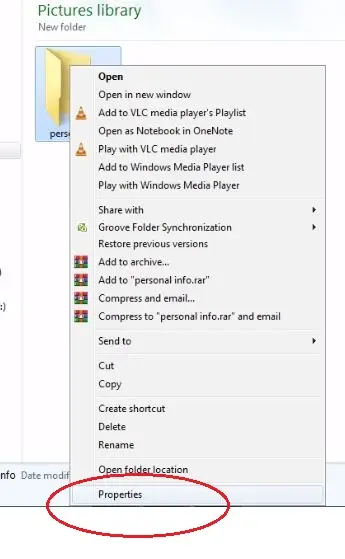
Step 3: A new tab will open there. Click on "Security" next to the "sharing" option.
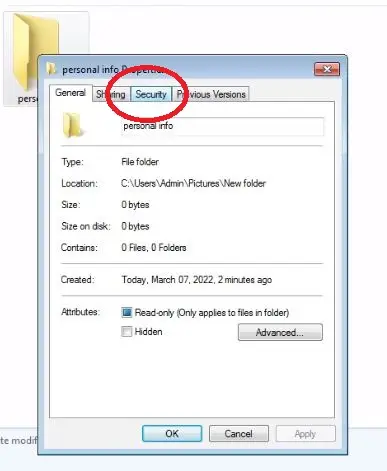
Step 4: Then select "Administrators (Admin-pc Administrators)" with the mouse and then click on "Edit".
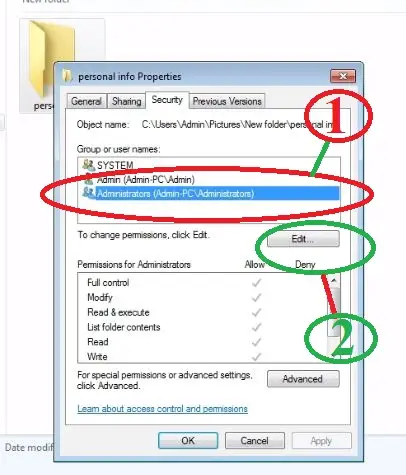
Step 5: A new tab will open called "Permission for personal info". Again select "Administrators (Admin-pc Administrators)", You will see the "Deny" option at the bottom. Check the checkbox cells below it with the mouse.
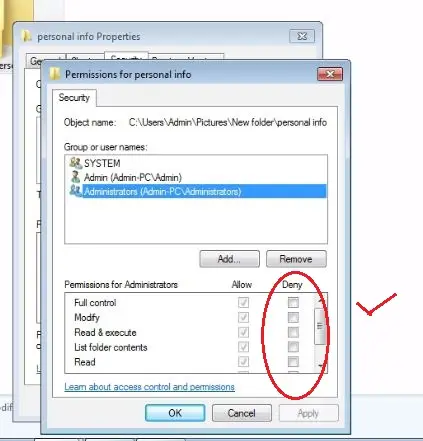
Step 6: Click on the "Apply" option
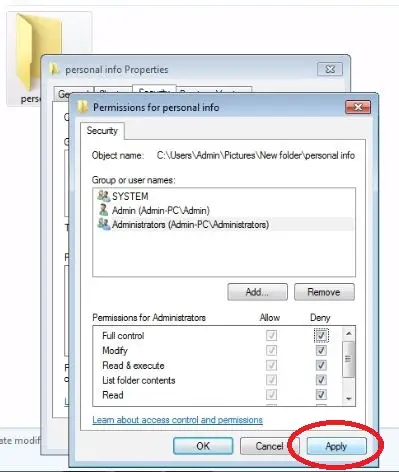
Step 7: When another new tab opens, select "yes" option. After the click then your folder will be locked.
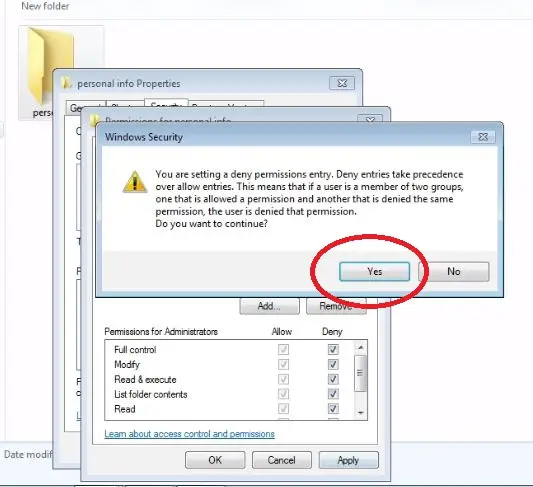
Now that your folder is locked. when you want to open it how can you do that, Here's the solution how to open it:
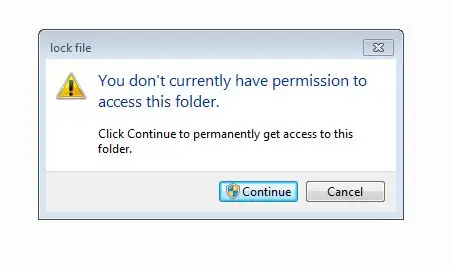
Method 1 Solution:
Step 1: First, select your locked folder. Then right-click the mouse and click on the "properties" option.
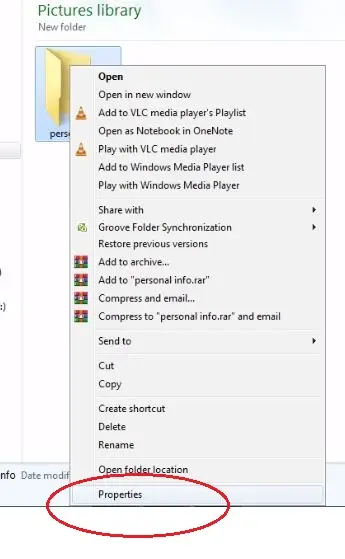
Step 2: A new tab will open there. Click on the "sharing" option.
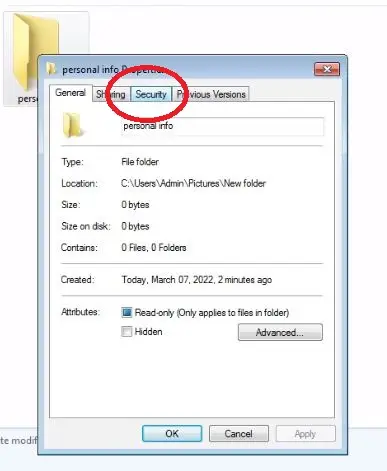
Step 3: Then select "Administrators (Admin-pc Administrators)" with the mouse and then click on "Edit".
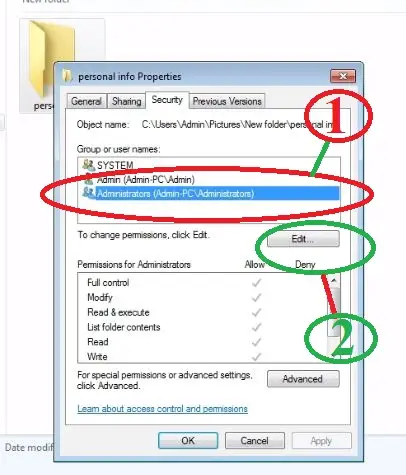
Step 4: A new tab will open called "Permission for personal info". Again select "Administrators (Admin-pc Administrators)", You will see the "Deny" option at the bottom. Uncheck the checkbox cells below it with the mouse.
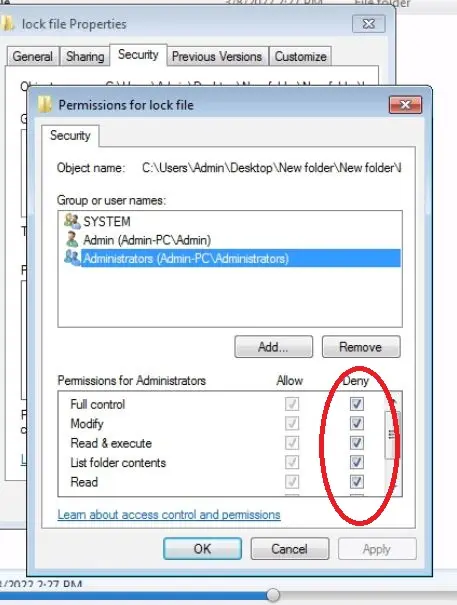
Step 5: Click on the "Apply" option. After that click ok then your folder is unlocked.
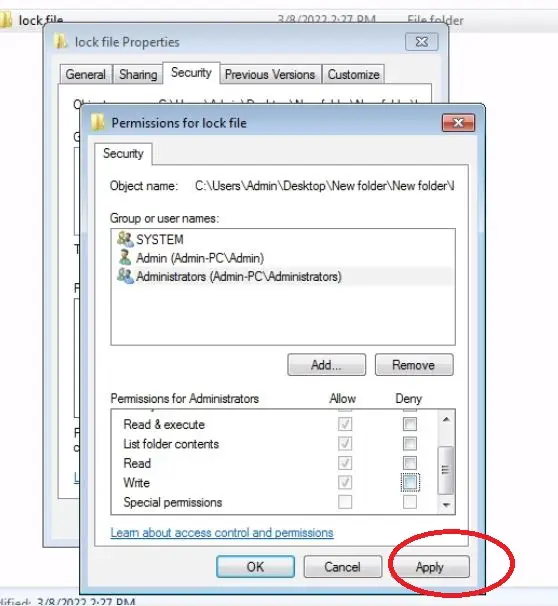
Method 2-
Now I will show you another rule on how to give a password by locking in a file or folder.
Step 1: First, select your folder.
Step 2: Right-click on the mouse then click the "Add to archive" option.
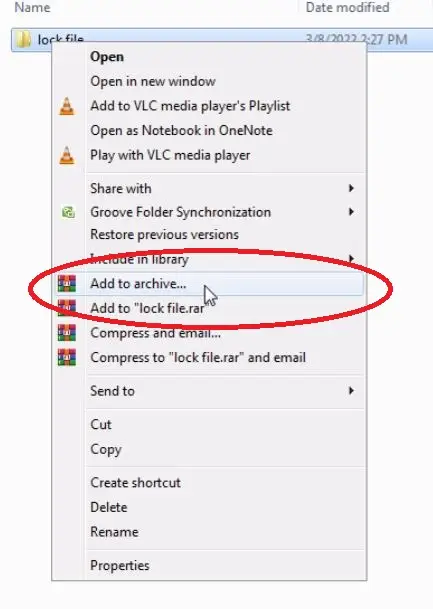
Step 3: A new tab will open there. Select the "Zip" box and click on the "Set Password" button.
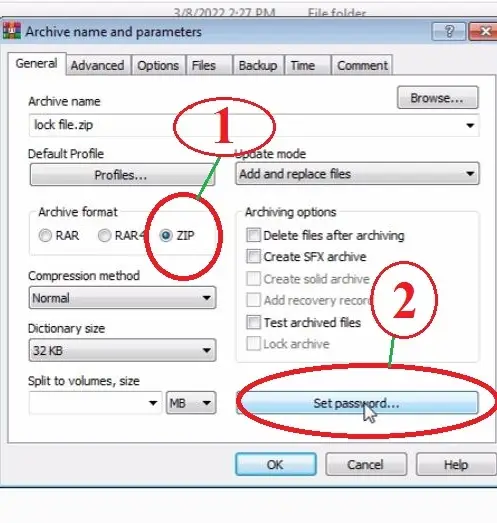
Step 4: Click "ok" with the password of your choice. Then "Ok" again. Your password has been added to your file.
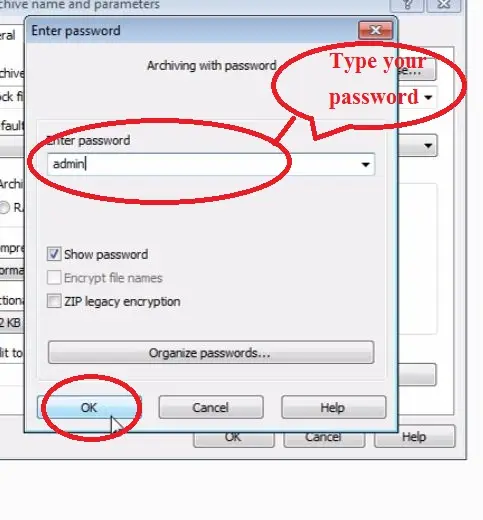
Now that your folder is locked. when you want to open it how can you do that, Here's the solution how to open it:
Method 2 Solution:
Step 1: First, select your locked folder. Then right-click the mouse and click on the "Extract Here" option.
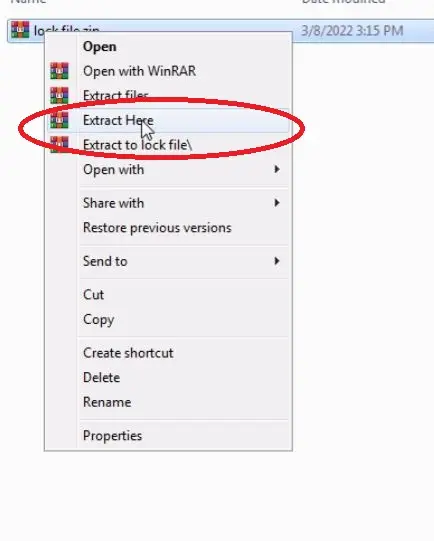
Step 2: Then a password box like the image below will appear. Click the OK option with your password.
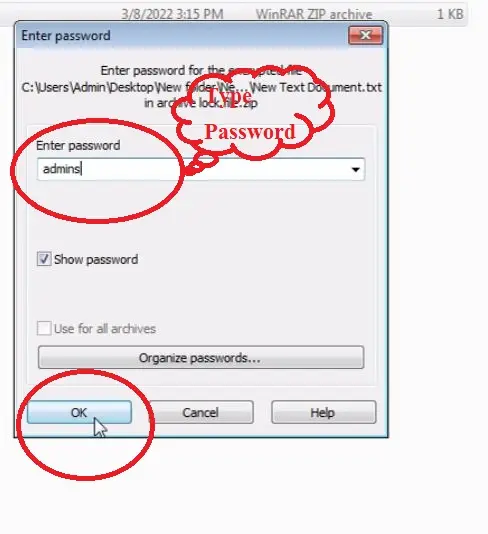
how to put password on folder windows 10, how to lock folder in windows 7, lock-a-folder, how to password protect a folder in windows 11, how to put a password on a folder windows 10 without software, how to password protect a file in windows 10, password protect zip folder windows 10, Can I lock a folder on my computer, Can I lock a folder on my computer?